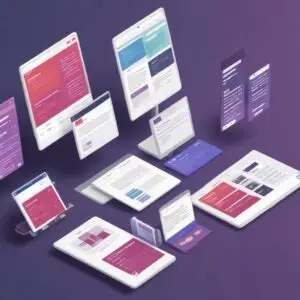
Responsive Elementor Columns: Ensuring Your Multi-Column Layouts Look Great on All Devices
Responsive Elementor
Introduction
Imagine this: You’ve poured your heart into designing a beautiful website with a multi-column layout. It looks stunning on your desktop, but as soon as you check it on your phone, the columns stack awkwardly, the text becomes microscopic, and the entire layout feels cramped and unusable. Frustrating, right?
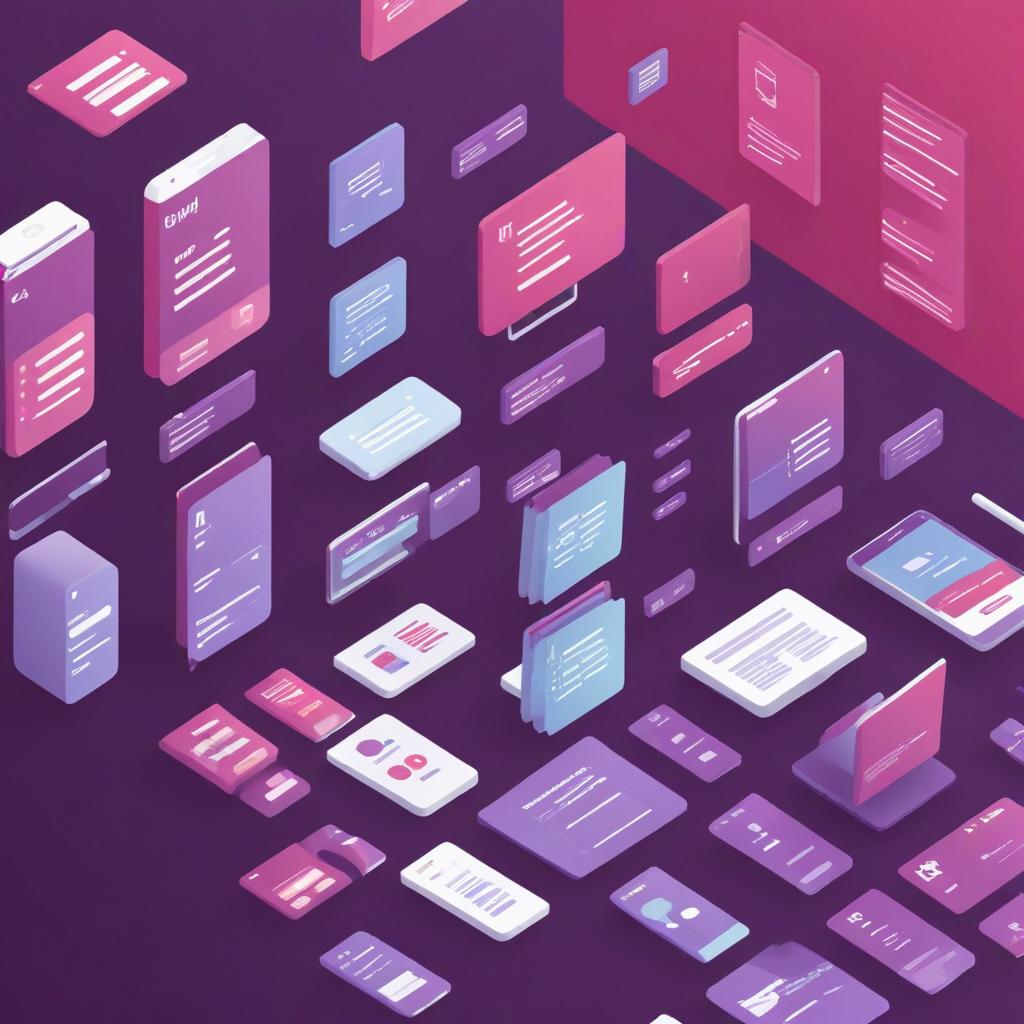
Table of Contents
This is the challenge of responsive design – creating websites that adapt effortlessly to the vast array of screen sizes people use today. It’s especially tricky when dealing with multi-column layouts. If not handled carefully, columns can quickly turn into a jumbled mess on smaller screens, ruining the user experience.
1. Understanding Responsive Design in Elementor
Responsive design is a web development approach that ensures your website adapts seamlessly to different screen sizes and devices. This means your site will look and function optimally on desktops, laptops, tablets, and mobile phones.
Why it Matters:
In today’s mobile-first world, responsive design is essential for several reasons:
- Improved User Experience: Responsive sites are easier to navigate and interact with on smaller screens, leading to a positive user experience. Visitors are more likely to stay on your site and engage with your content if it’s optimized for their device.
- Increased Accessibility: A responsive website caters to users with various disabilities who may be using assistive technologies or different devices.
- Higher SEO Rankings: Search engines like Google favor responsive websites, as they provide a better user experience. This can lead to higher rankings in search results, driving more organic traffic to your site.
- Cost-Effectiveness: Instead of building separate websites for different devices, a single responsive website is more cost-effective to develop and maintain.
- Future-Proofing: As new devices emerge, your responsive website will adapt to them, saving you the hassle of redesigning it constantly.
Elementor’s Role in Responsive Design:
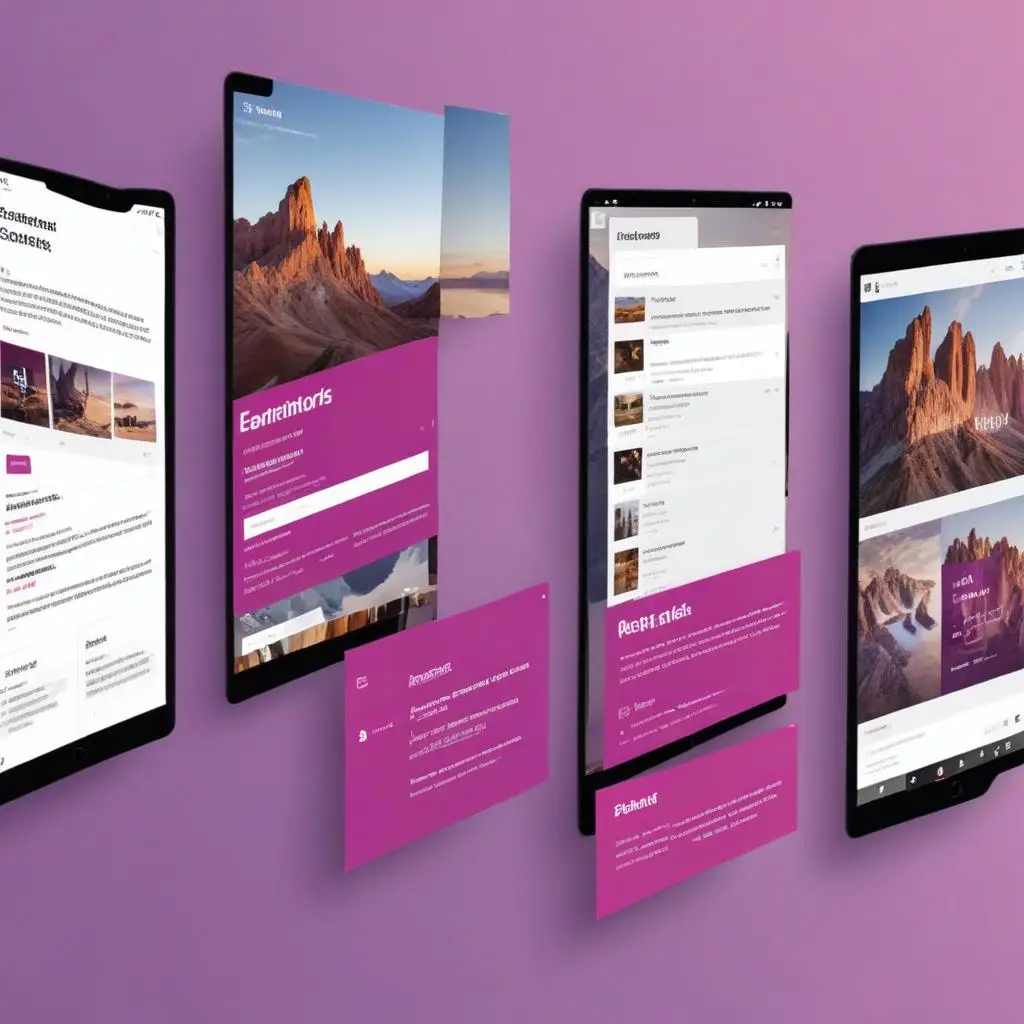
Elementor simplifies the process of creating responsive websites with its intuitive interface and powerful features:
- Visual Responsive Editing: Elementor allows you to preview and edit your design in real-time for different screen sizes (desktop, tablet, mobile). This visual approach makes it easy to see how your content will look and adjust it accordingly.
- Responsive Elementor Columns: The heart of responsive layouts in Elementor are its columns. You can easily adjust column widths, visibility, and order for different devices. For instance, you can have a three-column layout on desktop that collapses into a single column on mobile.
- Responsive Widgets: Elementor’s widgets (text, images, videos, etc.) are designed to be inherently responsive, adjusting their size and layout based on the screen.
- Mobile Editing Tools: Elementor provides specific tools to fine-tune your mobile design, such as hiding elements, adjusting margins and padding, and customizing typography for smaller screens.
- Reverse Column Order: This powerful feature lets you change the order of your columns on smaller screens, ensuring the most important content appears first on mobile.
By leveraging Elementor’s responsive design capabilities and understanding the principles of responsive web design, you can create websites that look stunning and function flawlessly on any device.
2. Elementor Columns: The Basics
Overview: The Building Blocks of Responsive Design
Elementor columns are essential building blocks for creating responsive and visually appealing web pages. They allow you to divide your content into sections, giving you precise control over the layout and organization of your website. With Elementor, you can easily create complex, multi-column designs that adapt seamlessly to different screen sizes, ensuring an optimal viewing experience on any device.
Creating Columns: A Step-by-Step Guide
- Add a Section: Start by dragging and dropping the “Section” widget onto your page.
- Choose Column Structure: Click on the “Edit Section” icon and select the desired column layout from the pre-designed options (e.g., two columns, three columns, etc.). You can also customize the number of columns by clicking the “+” or “-” icons.
- Add Content: Drag and drop any Elementor widget (e.g., text, image, video) into the individual columns to populate them with content.
Column Settings: Customizing Your Layout
Elementor offers a variety of column settings to fine-tune your design and ensure responsiveness:
- Column Width: Control the relative width of each column using percentages or fixed pixel values. This is crucial for creating balanced and harmonious layouts on different screen sizes.
- Column Spacing: Adjust the space between columns to improve readability and visual appeal. You can control both horizontal and vertical spacing.
- Column Alignment: Align the content within columns to the top, center, or bottom. This is useful for creating visually consistent layouts.
- Responsive Controls: Elementor allows you to customize column settings for different screen sizes (desktop, tablet, mobile). This ensures your design adapts perfectly to any device. For example, you might choose to stack columns vertically on mobile devices for improved readability.
- Column Order: If you are using Elementor Pro, you can easily change the order of the columns for different devices using the Responsive Controls.
Example: Creating a Responsive Two-Column Layout
- Create a Section: Drag and drop a Section widget onto your page.
- Choose Two Columns: Select the two-column layout from the Edit Section options.
- Adjust Column Width: Set the width of the left column to 60% and the right column to 40%. This creates a wider area for your main content and a narrower sidebar.
- Add Content: Place your main content widgets (e.g., text, images) in the left column and secondary content (e.g., call-to-action buttons, social media icons) in the right column.
- Responsive Settings: In the Responsive Controls section, switch to the tablet and mobile views. Adjust column widths or stack them vertically as needed for optimal display on smaller screens.
By mastering these basic column settings, you can unleash your creativity and build stunning, responsive layouts that will captivate your audience on any device.
Additional Tips:
- Experiment with Different Layouts: Try out various column structures and content combinations to find what works best for your specific design goals.
- Use Nested Columns: For more complex layouts, consider nesting columns within columns. This can be particularly useful for creating sidebars with multiple sections.
- Leverage Responsive Controls: Always preview your design on different devices and make adjustments using the Responsive Controls to ensure a seamless experience for all users.
3. Advanced Techniques for Responsive Elementor Columns
In the realm of web design, responsiveness is paramount. Elementor offers powerful tools to ensure your column layouts adapt seamlessly to different screen sizes. Let’s dive into some advanced techniques to master responsive Elementor columns:
Responsive Column Widths (Percentage-Based)
- The Concept: Instead of fixed pixel widths, use percentages to define column widths. This allows columns to scale proportionally as the screen size changes.
- Implementation in Elementor:
- In the Layout tab of the column settings, set the Width to a percentage value (e.g., 25%, 50%, 75%).
- You can adjust the percentage for each column to achieve the desired layout.
- Benefits:
- Ensures a consistent layout across different screen sizes.
- Eliminates the need to create multiple column structures for different devices.
- Keywords: Elementor columns, responsive design, responsive Elementor

Column Reordering
- The Concept: Rearrange the order of columns for optimal display on smaller screens. For instance, a column that appears last on a desktop might be moved to the top on mobile.
- Implementation in Elementor:
- Use the Responsive tab in the column settings.
- Drag and drop columns to change their order for specific device types (desktop, tablet, mobile).
- Benefits:
- Prioritizes important content on smaller screens.
- Improves readability and user experience.
- Keywords: Elementor columns, responsive design, responsive Elementor
Reverse Columns
- The Concept: Reverse the order of columns on smaller screens. This can be useful for visual emphasis or to prioritize specific content.
- Implementation in Elementor:
- In the Advanced tab of the column settings, use the Reverse Columns option.
- Choose the screen sizes for which you want the columns to reverse (e.g., tablet and mobile).
- Benefits:
- Adds visual interest and dynamism to your layouts.
- Creates a tailored experience for different devices.
- Keywords: Elementor columns, responsive design
Column Stacking
- The Concept: Transform a horizontal column layout into a vertical stack of columns on smaller screens. This is crucial for readability on mobile devices.
- Implementation in Elementor:
- In the Advanced tab of the section settings, enable the Responsive option.
- Choose Stack Columns under Column Alignment for the desired screen sizes.
- Benefits:
- Ensures content fits comfortably on smaller screens.
- Maintains a clean and organized layout.
- Keywords: Elementor columns, responsive design, responsive Elementor
Hiding/Showing Columns
- The Concept: Display or hide specific columns based on the screen size. This allows for highly customized layouts for different devices.
- Implementation in Elementor:
- In the Advanced tab of the column settings, use the Responsive Visibility option.
- Choose the screen sizes for which you want to hide or show the column.
- Benefits:
- Tailor content to specific devices.
- Declutter layouts for smaller screens.
4. Responsive Elementor Design Tips and Best Practices
Responsive design is the cornerstone of creating websites that look and function seamlessly across all devices. Here’s how you can master it using Elementor columns and features:
1. Mobile-First Approach
- Why it Matters: With the majority of web traffic now coming from mobile devices, designing with a mobile-first mindset ensures that your website’s core content and functionality are prioritized on smaller screens. This approach leads to a better user experience and improved search engine rankings.
- How to Implement in Elementor:
- Start by designing your layouts in Elementor’s mobile view.
- Focus on essential content, clear navigation, and easily tappable buttons.
- Use Elementor columns to create stacked layouts on mobile, which naturally adapt to larger screens.
- Leverage responsive Elementor features like column reordering and visibility settings to optimize content placement for different devices.
2. Image Optimization
- Why it Matters: Large image files can significantly slow down your website’s loading time, especially on mobile devices with slower connections. Optimizing images is crucial for both user experience and SEO.
- How to Implement in Elementor:
- Use image compression tools to reduce file sizes without sacrificing quality.
- Leverage Elementor’s built-in responsive image feature, which automatically serves appropriately sized images to different devices.
- Consider using lazy loading for images below the fold to further improve initial page load speed.
3. Typography
- Why it Matters: Choosing the right fonts and font sizes is essential for readability across all devices. Mobile screens demand larger font sizes and wider line spacing for comfortable reading.
- How to Implement in Elementor:
- Opt for web-safe fonts or use a web font service like Google Fonts.
- Use relative units (em or rem) for font sizes to ensure they scale proportionally with screen size.
- Increase line height on mobile to improve readability.
- Consider using a responsive typography plugin to automate font adjustments for different devices.
4. Testing
- Why it Matters: Thorough testing is crucial to ensure that your Elementor designs look and function as intended across a wide range of devices and browsers.
- How to Implement:
- Use responsive Elementor previews to check your designs in different viewports.
- Test on real devices (phones, tablets, laptops, desktops) with various screen sizes and resolutions.
- Use browser developer tools to simulate different device environments.
- Gather feedback from users on different devices to identify potential issues.
Additional Tips for Responsive Elementor Design:
- Breakpoints: Define clear breakpoints for different screen sizes to control how your layout adjusts.
- Column Stacking and Reordering: Utilize Elementor’s column settings to control how columns stack and reorder on smaller screens.
- Hidden Elements: Hide unnecessary elements on mobile to declutter the layout and improve performance.
- Navigation: Simplify navigation menus for mobile users. Consider using a hamburger menu to save space.
5. Troubleshooting Common Responsive Column Issues in Elementor
Responsive design is crucial for ensuring your website looks great on all devices. Elementor columns offer powerful flexibility, but they can sometimes present challenges when it comes to responsiveness. Let’s tackle some common issues and their solutions:
Overlapping Columns:
- The Issue: Columns designed for larger screens might overlap or become misaligned when viewed on smaller devices.
- Solutions:
- Responsive Column Settings: Utilize Elementor’s responsive column settings to adjust the width of each column for different screen sizes. You can do this by clicking on the “Edit Column” icon and navigating to the “Advanced” tab. There, you’ll find options to adjust the width for different breakpoints (desktop, tablet, mobile).
- Column Gaps: Ensure that there’s enough space between columns to prevent overlapping. You can adjust column gaps using the “Column Gap” option in the “Layout” tab of the column settings.
- Flexbox Container: Consider wrapping your columns within a “Flexbox Container” widget. This can help distribute the columns evenly and prevent them from overlapping.
- Keywords: Elementor columns, responsive design, responsive Elementor
Uneven Column Heights:
- The Issue: When content within columns varies in length, it can lead to uneven column heights, creating a visually unappealing layout.
- Solutions:
- Equal Height Feature: Elementor Pro offers an “Equal Height” feature in the column settings. Enabling this will automatically adjust the height of all columns to match the tallest one.
- Flexbox: Use the “Flexbox Container” widget to wrap your columns. This will naturally equalize the heights of the columns.
- Manual Adjustment: If you’re not using Elementor Pro, you can manually adjust the height of each column using CSS.
- Keywords: Elementor columns, responsive design
Content Overflow:
- The Issue: Text or images might not fit within columns on smaller screens, causing them to spill over or become cut off.
- Solutions:
- Responsive Text Settings: Adjust font sizes for different screen sizes using Elementor’s responsive typography settings. This will help prevent text from overflowing.
- Image Optimization: Ensure your images are optimized for the web. Large image sizes can slow down your site and cause layout issues on smaller screens.
- Content Wrapping: Use CSS properties like
word-wrap: break-word;to ensure that long words or URLs break to the next line rather than overflowing. - Keywords: Elementor columns, responsive design, responsive Elementor
Additional Tips for Responsive Elementor Columns:
- Test Thoroughly: Always preview your designs on different devices to ensure they look good on various screen sizes.
- Use a Mobile-First Approach: Design your layout with mobile in mind first, then adapt it for larger screens. This will help you prioritize the most important content for smaller screens.
- Learn CSS: While Elementor offers many visual tools, understanding basic CSS can be incredibly helpful for fine-tuning the responsiveness of your columns.
Conclusion
Throughout this article, we’ve delved into the power of Elementor columns and how they can transform your website designs from simple grids to captivating layouts. We’ve explored:
- The Fundamentals: Understanding how Elementor columns work, including their responsive design features and customization options.
- Creative Layouts: Moving beyond basic grids to create visually stunning asymmetrical designs, overlapping sections, zigzag patterns, and diagonal elements.
- Enhancing Content: Using columns to strategically present information, combine media types effectively, and guide users with well-placed calls to action.
- Advanced Techniques: Unleashing the full potential of Elementor columns with nested layouts, parallax effects, and even custom CSS for those who want to dive deeper.
With Elementor’s responsive design capabilities, these creative column layouts effortlessly adapt to different screen sizes, ensuring your website looks fantastic on desktops, tablets, and mobile devices alike.
Now, it’s your turn to experiment! Don’t be afraid to break free from conventional grid structures and explore the endless possibilities that Elementor columns offer. Let your creativity flow, and remember:
- Responsive Design First: Prioritize creating layouts that look great on all devices.
- Experiment and Iterate: Try different column combinations, styles, and features to find what works best for your website.
- Share Your Creations: Inspire others by sharing your innovative Elementor column designs.
With Elementor’s intuitive interface and the tips you’ve learned here, you’re well on your way to crafting visually stunning and engaging websites that leave a lasting impression.
Let’s see what unique and responsive Elementor column designs you can create!
FAQs
What are the benefits of using multiple columns in Elementor?
Multiple columns in Elementor offer several advantages:
Visual Appeal: They make your website more engaging and visually interesting.
Organization: They help you structure content in a clear and logical way.
Responsiveness: Elementor’s responsive design ensures that your column layouts adapt seamlessly to different screen sizes.
How do I create responsive columns in Elementor?
Elementor makes responsive design easy. You can adjust column widths and content alignment for different devices using the built-in settings. Experiment to find the ideal layout for each screen size.
Can I create overlapping columns in Elementor?
Yes! You can achieve overlapping column effects using Elementor’s positioning and z-index options. This technique adds depth and visual interest to your layouts.
Are there any limitations to using multiple columns in Elementor?
While Elementor offers great flexibility, it’s important to be mindful of:
Performance: Too many columns or complex layouts might affect your website’s loading speed.
Readability: Ensure your content remains legible and easy to navigate, even with creative column arrangements.
Where can I find inspiration for creative Elementor column designs?
Many online resources offer inspiration for Elementor designs, including:
The Elementor Template Library: Explore pre-designed templates with various column layouts.
Blogs and Tutorials: Look for articles and videos that showcase creative Elementor techniques.
Online Communities: Engage with other Elementor users and share ideas.
I need Services with …
- Wordpress Service
- Shopify Service
- Youtube Service
- Cv and resume Service
- Linkedin Service
Latest Post
-
Top Daily Taste WordPress Theme: Best Choice for Your Site
$ 15Original price was: $ 15.$ 13Current price is: $ 13. Add to cartAdd to WishlistAdd to Wishlist -
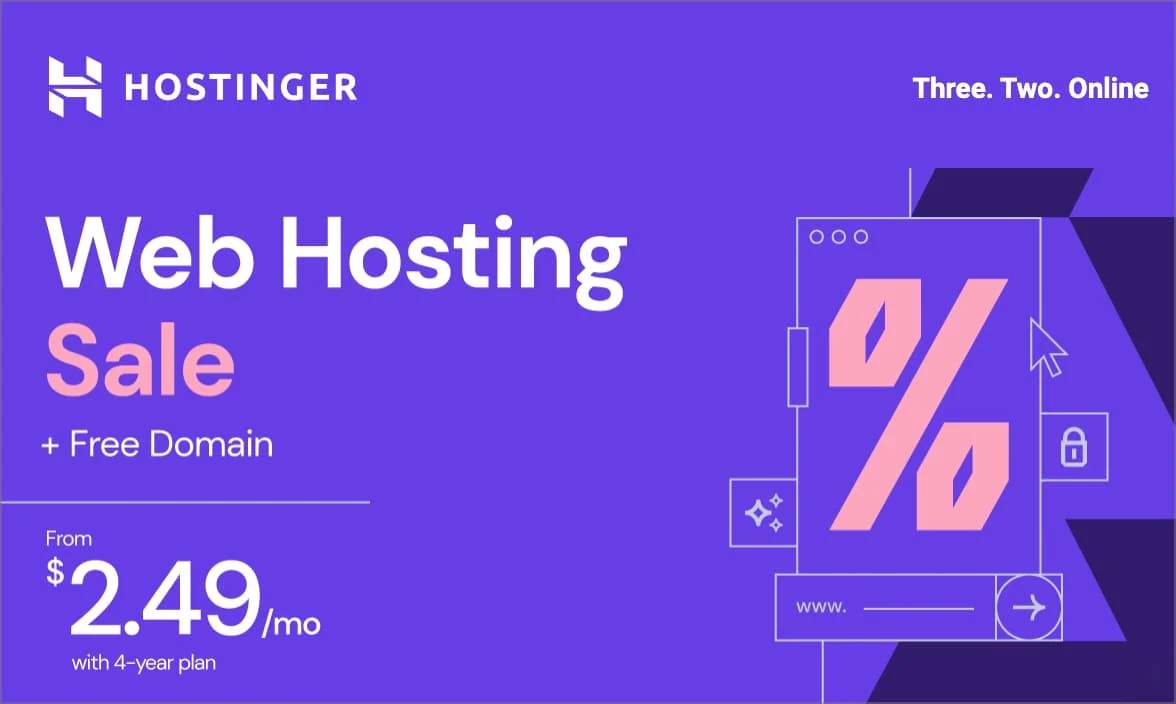
Get Hostinger’s Low-Cost Hosting Now!
Don’t miss out on affordable hosting with Hostinger – click now to bring your website online at an unbeatable price!

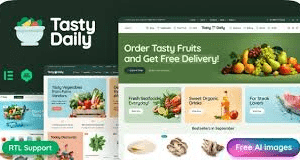

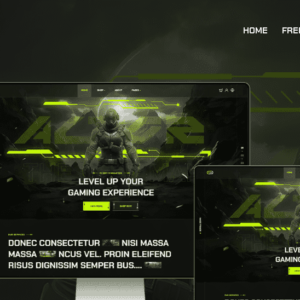
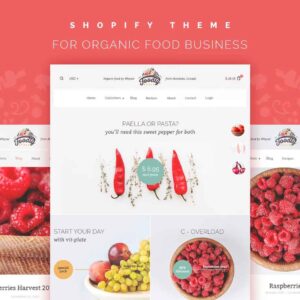
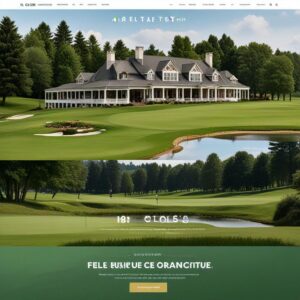
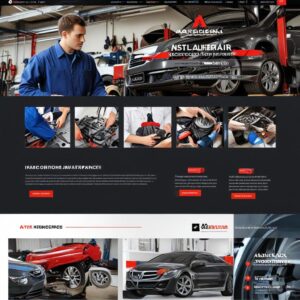




1 comment
[…] Responsiveness: Elementor’s responsive column settings allow you to adjust the number of columns and their widths for different […]