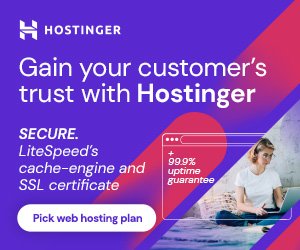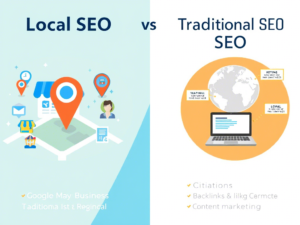Modify Elementor Column
1.Introduction
Elementor columns are the backbone of modern, visually appealing web design. They allow you to effortlessly divide your page into sections, organizing content in a way that is both engaging and easy to navigate. By utilizing columns effectively, you can create diverse layouts that cater to different screen sizes, ensuring your website looks stunning on desktops, tablets, and mobile devices.

Table of Contents
2.Why Duplicate Elementor Columns?
Duplicating columns in Elementor is a powerful technique that offers a multitude of benefits for web designers and builders:
- Efficiency: Why reinvent the wheel? Duplicating columns in Elementor allows you to rapidly replicate existing structures, complete with styles and settings. This is a major time-saver when creating consistent layouts across your website.
- Experimentation: Duplicating columns provides a safe sandbox for design exploration. You can freely modify the duplicate, trying out different content arrangements, styling tweaks, or even entirely new widgets. If you’re not happy with the changes, simply revert to the original.
- Flexibility: Your content needs can vary across pages and sections. By duplicating a column and then Modify Elementor Column, you gain the flexibility to adapt a base layout for different purposes, ensuring a visually cohesive yet versatile website.

How to Duplicate Elementor Columns:
Elementor makes it incredibly easy to duplicate columns:
- Right-Click: Right-click on the column handle (the area between two columns).
- Duplicate: Select “Duplicate” from the context menu.
- Modify: Your duplicated column appears next to the original. Now you can freely customize it to fit your specific needs.
3.How to Duplicate Columns in Elementor
Efficiently replicate and modify column layouts in Elementor using these simple techniques:
1. The Right-Click Method (Fastest):
- Right-click directly on the column you wish to duplicate.
- From the context menu, select “Duplicate.”
- Elementor instantly creates an identical copy of your column.
2. The Navigator Panel Method:
- Open Elementor’s Navigator panel.
- Find the column you want to duplicate within the visual hierarchy.
- Click the duplicate icon (two overlapping squares) beside the column’s name.
3. Keyboard Shortcut (Power User Tip):
- Select the target column by clicking on it.
- Press Ctrl + D (Windows) or Cmd + D (Mac) to duplicate.
Modifying Duplicated Columns:
Once duplicated, you have complete freedom to modify the new column:
- Edit content: Change text, images, or any elements within the column.
- Adjust styling: Modify colors, fonts, spacing, and other visual aspects.
- Add or remove elements: Insert new widgets or delete existing ones.
4.Mastering Duplicated Columns in Elementor
Why Duplicate?
- Efficiency: Quickly replicate proven layouts.
- Consistency: Maintain design harmony across your site.
- Customization: Build on existing structures while tailoring them to specific sections.
How to Duplicate Elementor Columns (Step-by-Step)
- Hover and Click: Hover over the column you want to duplicate in the Elementor editor. Click the duplicate icon (it looks like two overlapping squares).
- Instant Copy: Elementor instantly creates an exact copy of your column.

Modifying Duplicated Elementor Columns: Your Creative Playground
- Content Changes Made Easy:
- Swap Out: Replace text, images, or videos with a few clicks.
- Update Calls to Action (CTAs): Tailor them to different goals on each page.
- Personalize: Adapt messaging for specific audiences.
- Styling Adjustments for a Unique Look:
- Color Palette: Change background and text colors for visual contrast.
- Typography: Experiment with different fonts and sizes for readability.
- Spacing: Adjust padding and margins for better flow.
- Reordering for Optimal Layout:
- Drag and Drop: Effortlessly change the order of duplicated columns.
- Responsive Design: Ensure your layout looks great on all devices.
- Adding or Removing Elements for Flexibility:
- New Widgets: Incorporate headlines, text editors, buttons, or any other Elementor widget.
- Deleting: Remove unwanted elements to streamline your design.
Best Practices & Tips
- Duplicate First: Always duplicate your column before making major changes. This gives you a fallback in case you need to revert.
- Global vs. Local Styles: Understand how global styles affect all duplicates. Use local styles for column-specific changes.
- Experiment: Don’t be afraid to try new things! Elementor’s flexibility is its strength.
- Preview: Regularly preview your changes to see how they look on the live site.
- Version Control: If you’re making extensive changes, consider using a version control system to track your progress.
Let me know if you’d like a more in-depth guide on any specific aspect of Modify Elementor Column modifying duplicated columns in Elementor.
5 .Tips and Tricks for Duplicating and Modifying Elementor Columns
- Effortless Elementor Column Duplication: Quickly duplicate individual Elementor columns or hold Shift to duplicate multiple columns at once. This is the fastest way to replicate your favorite column designs and layouts within Elementor.
- Streamline with Reusable Column Templates: Save time and maintain design consistency by creating reusable templates of your most successful column structures. Elementor makes it easy to store and recall these templates for future projects.
- Unlock Advanced Design with Elementor Duplicate Columns: After duplicating, explore Elementor’s styling features to modify your columns with custom colors, typography, backgrounds, and more. Experiment to create truly unique designs that set your website apart.
- Responsive Design for Elementor Duplicate Columns: Don’t forget to optimize your duplicated columns for different screen sizes. Elementor’s responsive design tools help ensure your columns look great on desktops, tablets, and mobile devices.
- Elementor Duplicate Columns Shortcut: For lightning-fast duplication, right-click on the column you want to duplicate and select “Duplicate.” This simple shortcut can save you valuable time when building your pages in Elementor.
Conclusion
Duplicating and modifying Elementor columns is a game-changer for web designers. This powerful feature streamlines your workflow, allowing you to craft unique and engaging layouts in a fraction of the time. By harnessing the flexibility to duplicate Elementor columns and tailor them to your vision, you unlock a world of creative possibilities.
Don’t hesitate to experiment with this incredible tool – the only limit is your imagination! We encourage you to share your stunning Elementor column designs with the community. And for a deeper dive into mastering Elementor, be sure to visit themesyde for a wealth of tutorials and inspiration.
Let your creativity flow, and elevate your web design with Elementor’s duplicate columns!
Elementor Duplicate Columns: Facts That Matter
- Efficiency Boost: Duplicating columns in Elementor can save you significant time and effort when building web pages, especially for complex layouts.
- Design Consistency: This feature helps you maintain visual consistency across your site by easily replicating proven column structures.
- Flexibility: Duplicated columns can be fully customized, allowing you to create variations on a theme while keeping the core structure intact.
- No Coding Required: You don’t need any technical knowledge to use this feature. It’s a simple, intuitive way to enhance your web design workflow.
- Free & Pro: Both free and paid versions of Elementor offer the column duplication feature, making it accessible to all users.
- Beyond Columns: You can duplicate entire sections in Elementor, not just individual columns, for even more powerful layout creation.
Bonus Tip: Share a specific example of how using duplicate columns saved you X amount of time on a recent project. This real-world evidence can be very persuasive!
Let me know if you’d like more facts or a different angle for your content.
FAQs
Can I duplicate multiple columns at once?
Yes! Elementor allows you to duplicate entire sections, which often contain multiple columns. This is a great way to quickly replicate complex layouts.
Does duplicating columns affect my website’s performance?
Duplicating columns itself won’t significantly impact performance. However, adding too many elements to a page can slow it down. Always optimize your images and use caching to ensure a smooth user experience.
Can I rearrange duplicated columns?
Absolutely! Elementor’s drag-and-drop interface makes it easy to rearrange columns within a section. Simply click and drag the column to your desired position.
Are there any limitations to duplicating columns?
While there are no strict limitations, it’s good practice to avoid excessive duplication. Overusing the same layout can make your design feel repetitive. Use duplication strategically to create visually interesting pages.
Can I customize the style of duplicated columns?
After duplicating a column, you can modify its style just like any other column in Elementor. Change the background color, padding, margins, and more to match your design.
Where can I find more information about Elementor’s features?
For in-depth tutorials and guides, be sure to check out themesyde. We offer a wide range of resources to help you master Elementor and create stunning websites.
Can I duplicate columns between different pages or sections?
Yes, you can copy a column from one page or section and paste it into another. This is a handy way to reuse designs across your website.
What happens to the content inside a duplicated column?
When you duplicate a column, all of its content (text, images, widgets) is also duplicated. You can then edit this content independently within the new column.
Does Elementor have a history or undo feature for column duplication?
Yes, Elementor has a revision history feature that lets you revert to previous versions of your page, including before any column duplications. You can also use the standard undo (Ctrl/Cmd + Z) function to undo recent changes.
Can I duplicate columns in the free version of Elementor?
Yes, the duplicate column feature is available in both the free and paid versions of Elementor.
Can I use keyboard shortcuts to duplicate columns faster?
While there’s no specific shortcut for duplicating columns, you can speed up your workflow by using the right-click menu or learning other Elementor keyboard shortcuts.
Are there any third-party plugins that enhance Elementor’s column duplication?
While Elementor’s built-in feature is quite robust, some plugins like “Duplicate Post” or “Duplicate Page and Post” may offer additional functionality for duplicating entire pages with their column structures.
Does duplicating columns affect SEO (Search Engine Optimization)?
Duplicating content (including columns) excessively can potentially harm SEO, as it might be seen as duplicate content by search engines. However, if you’re simply duplicating a layout and then customizing the content within each column, it shouldn’t be an issue.